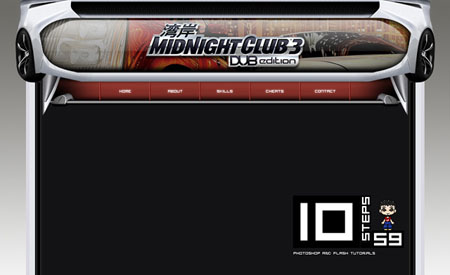Главная » Уроки по фотошоп » Веб интерфейс для автомобильного сайта
21:40

Веб интерфейс для автомобльного сайта
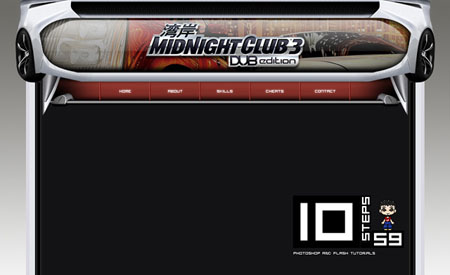
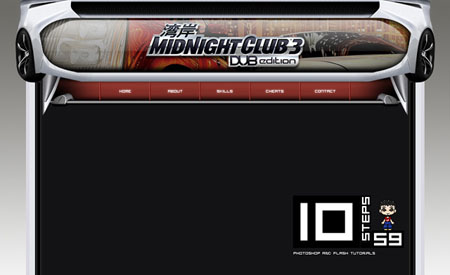
Подготовительные работы:
Нам понадобится несколько хороших изображений спортивного автомобиля. В данном уроке была использована Тойота FT-HS Hybrid. Вы можете найти картинки просто задав на поисковых сайтах слова «спортивные автомобили». Все права на эти ресурсы принадлежат их уважаемым владельцам.
Нам понадобится несколько хороших изображений спортивного автомобиля. В данном уроке была использована Тойота FT-HS Hybrid. Вы можете найти картинки просто задав на поисковых сайтах слова «спортивные автомобили». Все права на эти ресурсы принадлежат их уважаемым владельцам.

Шаг 1- Установка заднего фона Создайте новый документ размером 900x550 пикселей. Установите цвет переднего фона на #6D6C67, а заднего на #FFFFFF. Заполните слой фона Линейным градиентом
 (Linear Gradient) сверху вниз.
(Linear Gradient) сверху вниз. 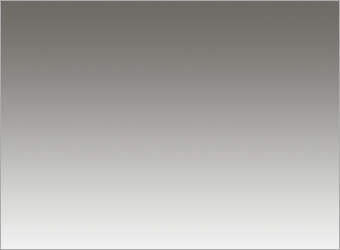
Шаг 2а – Формирование шапки Откройте передний вид автомобиля и определите на картинке те части, которые могут быть использованы для формирования шапки. В этом уроке использовано часть бампера, т.к. он имеет красивые изгибы. Используя инструмент Перо
 (Pen Tool), обведите нужную часть.
(Pen Tool), обведите нужную часть.
Шаг 2b – Формирование шапки Кликните правой клавишей мышки по контуру и выберите Образовать выделенную область (Make Selection). Выберите инструмент Перемещение
 (Move Tool) и перетащите выбранный фрагмент в документ выше слоя заднего фона. Зайдите в Редактирование > Трансформирование > Отразить по вертикали (Edit > Transform > Flip Vertical) и поместите фрагмент возле правого верхнего угла.
(Move Tool) и перетащите выбранный фрагмент в документ выше слоя заднего фона. Зайдите в Редактирование > Трансформирование > Отразить по вертикали (Edit > Transform > Flip Vertical) и поместите фрагмент возле правого верхнего угла.
Шаг 2c – Формирование шапки Теперь потребуется увеличить длину верхней полосы. Используя инструмент выделения Прямоугольная область
 (Rectangular Marquee Tool) выделите небольшой кусочек верхней полосы. Нажмите Ctrl+C для копирования и Ctrl+V
для вставки. Возможно, эту операцию придется повторить, даже несколько
раз. Объедините все вставленные полосы с помощью инструмента Перемещение
(Rectangular Marquee Tool) выделите небольшой кусочек верхней полосы. Нажмите Ctrl+C для копирования и Ctrl+V
для вставки. Возможно, эту операцию придется повторить, даже несколько
раз. Объедините все вставленные полосы с помощью инструмента Перемещение (Move Tool), как показано на изображении внизу.
(Move Tool), как показано на изображении внизу.
Шаг 2d – Формирование шапки У нас есть готовая часть шапки. Теперь займемся нижней частью. На одном из изображений есть тоже красивые изгибы. Используя инструмент Перо
 (Pen Tool), повторите шаги 2a и 2b, за исключением трансформирования.
(Pen Tool), повторите шаги 2a и 2b, за исключением трансформирования.
Шаг 2e – Формирование шапки Поместите вырезанную часть ниже верхнего изображения так, чтобы было похоже на рамку. Если нужно, используйте инструмент Ластик
 (Eraser Tool) с малой жесткостью, чтобы соединить 2 изображения. Обычно достаточно немного убрать края.
(Eraser Tool) с малой жесткостью, чтобы соединить 2 изображения. Обычно достаточно немного убрать края.
Шаг 2f – Формирование шапки Так же как в шаге 2c, нам нужно растянуть нижнюю часть шапки. Используйте инструмент выделения Прямоугольная область
 (Rectangular Marquee Tool), сделайте выделение нижнего фрагмента на 1 пиксель. Зайдите в Редактирование > Свободное трансформирование (Edit > Free Transform) и затем растяните полосу в левую сторону.
(Rectangular Marquee Tool), сделайте выделение нижнего фрагмента на 1 пиксель. Зайдите в Редактирование > Свободное трансформирование (Edit > Free Transform) и затем растяните полосу в левую сторону.
Шаг 2g – Формирование шапки Теперь перейдем к последней части шапки. С помощью инструмента Перо
 (Pen Tool) вырежьте одно из колес. Не забудьте включить некоторые части машины также, потому что они будут полезны для дальнейшей работы.
(Pen Tool) вырежьте одно из колес. Не забудьте включить некоторые части машины также, потому что они будут полезны для дальнейшей работы.
Шаг 2h – Формирование шапки Перетащите фрагмент с колесом в документ и поместите его как показано ниже. С помощью инструмента Ластик
 (Eraser Tool) с малой жесткостью, соедините все 3 изображения, чтобы они выглядели как одно целое.
(Eraser Tool) с малой жесткостью, соедините все 3 изображения, чтобы они выглядели как одно целое.
Шаг 3a – Формирование боковой части На изображениях-источниках не было возможности найти подходящие формы для боковой части. Поэтому, просто создайте новый слой ниже шапки (назовите его «белые линии»), и нарисуйте 3 вертикальные полосы. Использовались следующие цвета (слева направо): #BDC0C5, #FFFFFF и #DAD7E0.

Шаг 3b – Формирование боковой части Создайте новый слой ниже слоя «белые линии». Назовите его «черные линии». В данном случае была нарисована линия цветом #222222. Это для того, чтобы создать контраст в том месте, где белые внешние линии соприкасаются черными внутренними частями.

Шаг 3c – Формирование боковой части Найдите другую часть, которая может быть использована как фрагмент боковой части. Вырежьте понравившуюся часть с помощью инструмента Перо
 (Pen Tool) и перетащите его в документ.
(Pen Tool) и перетащите его в документ.
Шаг 3d – Формирование боковой части Зайдите в Редактирование > Трансформирование > Отразить по горизонтали (Edit > Transform > Flip Horizontal). Используйте Свободное трансформирование (Free Transform) для поворота фрагмента так, чтобы он подошел к уже существующему фрагменту.

Шаг 4а – Формирование навигационной панели На данном этапе нам нужно сформировать площадку для навигационных кнопок. Вырежьте часть картинки с помощью инструмента Перо
 (Pen Tool) как показано ниже.
(Pen Tool) как показано ниже.
Шаг 4b – Формирование навигационной панели Поместите фрагмент как показано ниже. Используйте инструмент выделения Прямоугольная область
 (Rectangular Marquee Tool), сделайте выделение нижнего фрагмента на 1 пиксель. Зайдите в Редактирование > Свободное трансформирование (Edit > Free Transform) и затем растяните полосу в левую сторону.
(Rectangular Marquee Tool), сделайте выделение нижнего фрагмента на 1 пиксель. Зайдите в Редактирование > Свободное трансформирование (Edit > Free Transform) и затем растяните полосу в левую сторону.
Шаг 4c – Формирование навигационной панели Объедините все созданные слои, кроме заднего фона. Продублируйте этот объединенный слой и зайдите в Редактирование > Трансформирование > Отразить по горизонтали (Edit > Transform > Flip Horizontal). Совместите 2 части, согласно ширины Вашего будущего интерфейса. Создайте новый слой ниже интерфейса, назовите его «основа». Заполните пустое место разными цветами. В данном случае использовались цвета #000000, #8E352C и #131315.
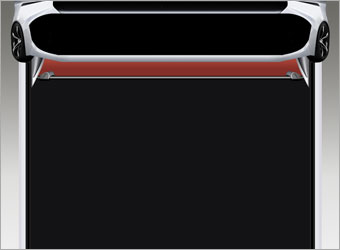
Шаг 4d – Формирование навигационной панели Создайте новый слой выше слоя «основа» и назовите этот слой «линии». Нарисуйте двойные линии для отделения кнопок. Используйте цвета #BA594A и #5C0000

Шаг 4e – Формирование навигационной панели Создайте новый слой выше слоя «линии» и назовите этот слой «тени». Используя инструмент Мягкая Кисть
 (Soft Brush Tool) с цветом #000000, нарисуйте несколько теней вокруг навигационных кнопок как показано ниже.
(Soft Brush Tool) с цветом #000000, нарисуйте несколько теней вокруг навигационных кнопок как показано ниже.
Дополнительно: Теперь можете добавить картинки и надписи для завершения интерфейса. Например, в этом уроке использовались логотип и скриншоты из Midnight Club 3. Данный урок показывает только базовые методы для создания интерфейса с помощью изображений машин. Можно использовать даже мотоциклы и грузовики.
Наслаждайтесь уроком.